NVIDIA nedávno představila nástroj AI pro majitele RTX, který kompletně vyčistí šum nejen z vašeho mikrofonu, ale také zvuk od jiných lidí.
RTX Voice bude fungovat jako nástroj pro potlačení šumu AI pro téměř cokoli, co zahrnuje mikrofonní vstup, tedy Teams, Skype, Zoom, Discord a další. I když je tento nástroj v beta verzi, pokud jste hrdým vlastníkem RTX grafické karty, můžete nyní RTX Voice aktivovat.
Požadavky na aplikaci RTX Voice jsou poměrně jednoduché. Musíte vlastnit grafickou jednotku RTX GPX založenou na Geforce nebo Quadro (tento nástroj pravděpodobně používá jádra AI Tensor na kartách NVIDIA RTX). Za druhé, verze ovladače musí být 410.18 nebo novější. Samozřejmě musíte mít i mikrofon. Tato aplikace je mnohem pokročilejší než softwarové funkce pro potlačení šumu, které nabízejí Teams nebo Discord, protože spoléhá na technologii AI pro odstranění šumu z daných vzorků hlasu. Chcete-li si udělat představu o tom, jak dobré to je, poslouchejte, jak to zvládne při odstranění zvuku mechanické klávesnice.
Zde jsou podrobné pokyny, jak povolit RTX Voice:
1. Ujistěte se, že vaše ovladače NVIDIA GeForce jsou 410.18 nebo novější (nové si můžete stáhnout kliknutím sem ).
2. Stáhněte si RTX Voice App kliknutím zde
3. Jakmile RTX Voice dokončí instalaci, budete vyzváni k následující obrazovce:
4. Chcete se ujistit, že je vaše vstupní zařízení nastaveno na mikrofon, který chcete používat. Odstranit šum pozadí z mého mikrofonu musí být také zkontrolováno s potlačením šumu aktivovaným do určité míry (prozatím jej ponechte na 100%).
5. Vaše výstupní zařízení musí být nastaveno na reproduktory / sluchátka, které normálně používáte. POKUD chcete použít RTX Voice k odstranění šumu také z příchozích zvukových toků (ostatní lidé na Discord nebo Teams / Zoom / Skype atd.), Pokračujte a zkontrolujte také „odstranit pozadí z příchozího zvuku“.
6. RTX Voice by již provedl některé změny ve vašem výchozím nastavení, ale chceme je ověřit a některé vrátit. Pokračujte a otevřete nastavení zvuku kliknutím pravým tlačítkem myši na ikonu reproduktoru na hlavním panelu.
7. Ujistěte se, že je vaše vstupní zařízení nastaveno na RTX Voice a NE na váš skutečný mikrofon.
8. Nedoporučujeme zde nastavit výstupní zařízení na RTX Voice, protože začne mít dopad na všechny aplikace, nejen na komunikační. Nebojte se, ale v následujícím kroku máme řešení pro ty, kteří chtějí odstranit hluk od ostatních lidí.
9. Za předpokladu, že jste nastavili Discord, Microsoft Teams, Zoom, Skype for Business a další komunikační aplikace na výchozí vstupní / výstupní zařízení, budou se tyto změny okamžitě šířit. Doporučujeme však ujistit se, že vstupní / výstupní zařízení pro tyto aplikace jsou nastavena na RTX Voice. Zatímco vstup by měl být již na RTX Voice z důvodu výchozího nastavení systému, u výstupního zařízení tomu tak nemusí být.
10. Díky tomu si užijte zážitek bez šumu.
Bohužel, pokud používáte Mac nebo grafickou kartu, která není RTX, tuto aplikaci nebude možné spustit.





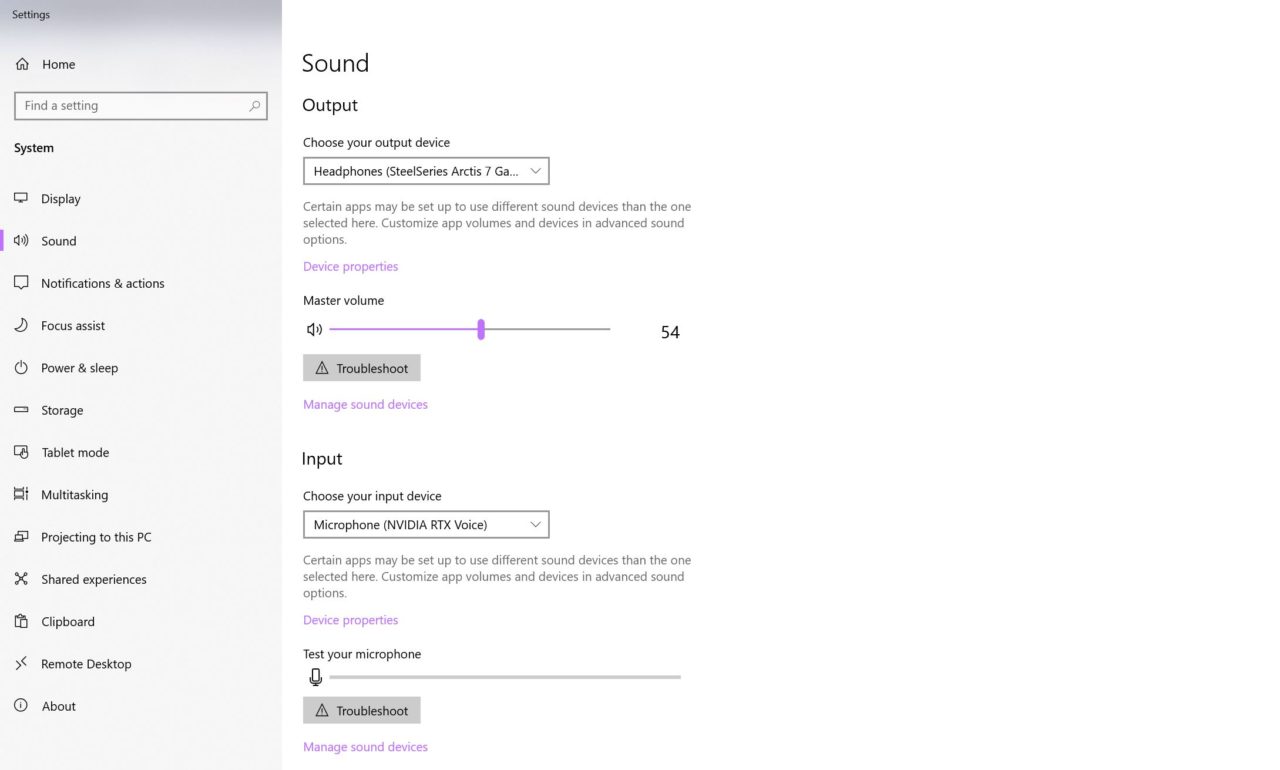






Let´s try it
Spíš mě zajímá, jestli to eliminuje hudbu z repraku a rány z mechanické klávesnice
Ali Blumenstein cvakání klávesnice to docela dobře filtruje
Václav Štěp co ta hudba z repraku?
Ali Blumenstein ještě jsem nezkoušel 😀
Nice, tak to jdeme vyzkoušet 🙂